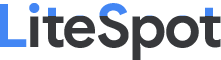Clone Windows
Indra Dwi A
Cyberforce /
Network Engineer / Cyber Security
Rabu, 18 Agustus
2021
Bahan Bahan:
1. Internet
2. Komputer
3. ISO
Windows / Bootable Windows (untuk buka cmd dan duplikat, bukan menginstall ulangnya)
Cara Caranya :
Yang pertama dilakukan adalah menginstall ulang windows
laptop seperti biasa, dilakukannya begini agar bisa mengakses system
preparation tools yang dimana kita menjadi user administrator dari windows itu
sendiri dan juga untuk menyiapkan tools , seperti nama nya yakni prepare /
persiapan
Setelah penginstall ulangan sudah selesai dilakukan,
silahkan pencet, windows + R
Setelah itu ketik
%windir%\System32\Sysprep\sysprep.exe /audit /reboot
Maka akan diarahkan menuju akun administrator dari
windows tersebut
Setelah di reboot maka akan ada tulisan / pop up seperti
ini
Pada bagian preparation tool ini pililh system cleanup
action sebagai Enter System Out-Of-Box Experience (OOBE)
Dan pada bagian generalize di centang
Dan pilih shutdown option sebagai shutdown
Setelah itu jangan pencet oke dlu, kita ke control
panel -> cari user account yang tadi dibuat di install ulang, manage
account lalu hapus, sebab kita akan menginstall aplikasi di administrator
Ketika sudah menghapus user account silahkan untuk
download aplikasi dan melakukan windows update
Aplikasi SOP:
1. Whatsapp
(di download setelah akun Administrator selesai menginstall beberapa aplikasi)
2. Winrar
3. Adobe
Reader
4. OpenVPN
Connect
5. Chrome
6. Team
Viewer
7. Telegram
(di download setelah akun Administrator selesai menginstall beberapa aplikasi)
8. Zoom
9. Microsoft
Office (Word, Excel, Powerpoint)
Untuk alternatif dalam menginstall Winrar, Chrome,
Teamviewer, Zoom
Silahkan download di ninite atau di link ini https://ninite.com/chrome-teamviewer15-winrar-zoom/ninite.exe
Setelah mendownload dan menginstall beberapa aplikasi,
silahkan untuk mengupdate windows (Bebas) setelah di update windows , dalam
cloningannya ini akan mengikuti driver dari yang di cloning, jadi
permasalahannya adalah untuk masalah driver disesuaikan dengan yang di cloning,
menguninstall driver (Laptop Lenovo) dan menginstall driver yang ingin di clone
, misal driver tersebut cloningan yang berasal dari laptop Lenovo dan juga
driver Lenovo, maka di laptop lain, uninstall driver laptop Lenovo dengan
laptop yang dijadikan client cloningnya misal asus, maka uninstall driver
laptop Lenovo dan install driver asus, untuk windows update maka udah terupdate
yang disesuaikan hanyalah drivernya
Setelah itu semua selesai, jangan lupa untuk disk
cleanup pada localdisk C, pada pop up system preparation tool ketik oke
dengan konfigurasi yang sudah di setting/diberikan tadi
Setelah di shutdown maka nyalakan Kembali dan akan masuk
ke dalam installation / mode install ulang lagi untuk membuat user account baru,
misal user accountku adalah user01, karena jika kita menggunakan user account
yang dibuat sebelum masuk ke administrator, aplikasi yang diinstall tidak akan
masuk, setelah sudah selesai melewati mode install ulang, coba lihat Kembali
aplikasi program yang Sudah diinstall, jika sudah masuk, maka berhasil.
Dan 2 aplikasi yakni Whatsapp dan telegram, silahkan
download dan install
Untuk melihat aplkasi apa saja yang sudah terinstall,
silahkan pencet Windows + R , dan ketik appwiz.cpl
Setelah itu, kita masukan flashdisk yang sudah ada
bootablenya, jika harddisk belum di partisi, silahkan partisi menjadi dua
bagian, yaitu bagian os windows dan satunya untuk data
Seperti :
User Account = user01
Windows (C:)
Data (D:)
Setelah di masukan fd yang berisi windows,
silahkan menuju ke hdd D / Data D:
Setelah itu buat folder disini satu, dan berikan nama ,
disini saya memberikan nama folder tersebut dengan nama Scratch yang dimana
digunakan sebagai tempat penyimpanan sementara dalam pembuatan file install.wim
Lalu pastikan Kembali fd terkonek dengan laptop dan
terbaca sehingga bisa bootable
Jika sudah, shutdown dan masuk ke dalam mode BIOS (Basic
Input Output System) lalu ubah boot fd menjadi yang pertama
Setelah itu, jangan lupa menuju ke mode install ulang
Kembali, pada bagian (seperti di gambar bawah ini)
Jangan lupa untuk menekan tombol shift + f10, maka
command prompt akan terbuka, pada saat command prompt terbuka
Ketik perintah diskpart
setelah masuk diskpart, Ketikan perintah list vol
maka akan terlihat penyimpanan yang ada di windows seperti ini:
Volume
### Ltr Label Fs Type Size Status info
Volume 0 C System
Res 100 MB Healthy System
Volume 1 D DVD-ROM 0 B No
Media
Volume 2 E Windows NTFS Partition 128
GB Healthy
Boot
Volume 3 F Data NTFS Partition 128
GB Healthy
Volume 4 G ESD-ISO NTFS 64 GB Healthy
Setelah itu keluar dari mode diskpart, disini terlihat
bahwa Di E adalah windows dan Di F adalah Data / partisi hdd
Untuk keluar dari mode diskpart adalah dengan cara
mengetikan perintah exit
Setelah itu command prompt akan Kembali ke cd X:\Sources
Pada bagian ini, kita akan membuat file yang Bernama
install.wim dengan cara mencapture image pada bagian hdd yang berisi os windows
dan aplikasi tersebut, makanya disarankan untuk menginstall dan mendownload
aplikasi di harddisk yang berisi OS Windows tersebut
Dengan cara mengetik perintah seperti ini di command
prompt:
dism /capture-image /imagefile:F:\install.wim
/capturedir:E:\ /scratchdir:F:\scratch /name:”Windows10ProX64”
/compress:maximum /checkintegrity /verify /bootable
artinya = dalam hdd F yang berisi windows dan aplikasi
yang di install/di download di dalam hdd partisi F akan tercapture
lalu capturenya tersebut di taro di hdd partisi E yang
dimana terdapat folder scratch dan Bernama Windows10ProX64 lalu di compress
dengan kecepatan maximum dan mencek integrity jika verify maka akan sukses
untuk dijadikan bootable
ini akan memakan sekitar 30-60 menit (tergantung apa yang
di download dan di update)
setelah itu tunggu sampai selesai 100%
setelah itu close command prompt dan windows setupnya
setelah itu cabut fd bootablenya
maka akan terestart dan akan masuk ke dalam user account
yang tadi sudah dibuat atas nama User01
setelah itu masuk ke dalam hdd Bernama DATA dan lihat
apakah ada file yang Bernama install.wim ? jika tidak ada coba cari dimana kamu
mengeksekusinya pada saat dism itu.
Setelah itu buat folder yang Bernama my_files atau bebas
, setelah itu mount/masukan fd yang ada iso windows / bootable, lalu copy dan
masukan ke dalam folder my_files setelah itu paste, dan di bagian source
masukan yang install.wim tadi dan hapus install.esd tersebut
Setelah itu download windows ADK di google chrome
https://docs.microsoft.com/en-us/windows-hardware/get-started/adk-install
alternatif:
https://go.microsoft.com/fwlink/?linkid=2120254
setelah itu install adksetup.exe lalu pilih yang atas dan
next lalu ada tulisan send anonymous usage blablabla pilih No lalu next,
setelah accept lalu jangan centang selain Deployment Tools
Setelah itu tekan start dan cari Deployment and Imaging
Tools Environment Run as Administrator
Setelah itu masukan perintah ini:
cd c:\
oscdimg.exe -m -o -u2 -udfver102
-bootdata:2#p0,e,bd:\my_files\boot\etfsboot.com#pEF,e,bd:\my_files\efi\microsoft\boot\efisys.bin
d:\my_files d:\Windows10ProX64.iso
setelah itu enter dan akan memakan sekitar 30 menit atau
lebih
setelah lihat pada bagian hdd partisi Data (D:)
setelah itu coba jalankan iso di virtualbox, maka akan
install ulang dan sudah terkonfigurasi atas nama user account user01
nb: nama user account bisa dirubah dengan cara
1. Windows
+ R
2. Lalu
ketik control userpasswords2
3. Setelah
itu properties
Setelah itu masukan nama yang
ingin di masukan
Setelah itu apply dan oke,
setelah itu restart dan lihat Kembali di bagian user accountnya apakah Namanya
sudah berubah sesuai yang diinginkan ? atau belum ? jika belum ulangi Langkah
langkahnya di NB: